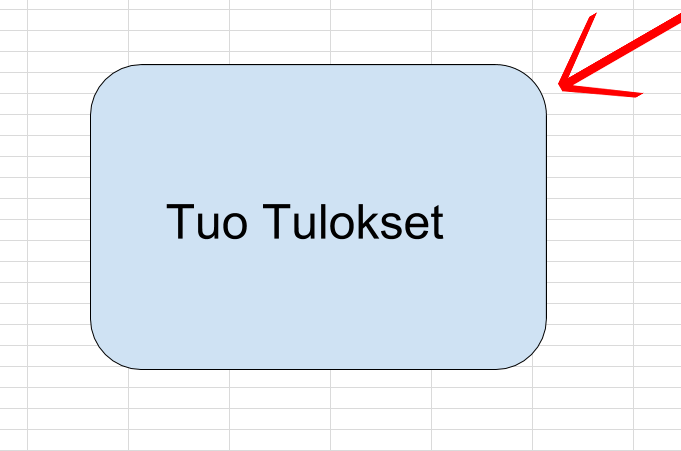Sääasema: DHT lämpötila-anturin BMP-paineanturin tietojen lähettäminen Gsheet-laskentataulukkoon
Jussi Roos ja Matti Heikkinen
Kuvia
 DHT lämpötila- ja kosteusanturi, BMP paine ja lämpötila-anturi, Wemos mini d1 -mikrokontrolleri, joka on wifi-piirillä varustettu arduino- yhteensopiva kontrolleri.
DHT lämpötila- ja kosteusanturi, BMP paine ja lämpötila-anturi, Wemos mini d1 -mikrokontrolleri, joka on wifi-piirillä varustettu arduino- yhteensopiva kontrolleri.
 Kytkentä. Taulukossa on esitetty mitä portteja dht ja BMP käyttävät koodissa.
Kytkentä. Taulukossa on esitetty mitä portteja dht ja BMP käyttävät koodissa.
Huomioita
Arduino koodiin pääset tästä
Google Sheets skriptin koodiin pääset tästä
Tietokoneen arduino-ohjelmointiympäristöön sinun on asennettava FirebaseArduino-kirjasto.
HUOMAUTUS 03.09.2017: Kirjaston tiedosto FirebaseHttpClient.h avain on vanhentunut. Kirjasto toimii jos muokkaat FirebaseHttpClient.h-tiedoston avaimen:
vanha: “9A E1 A3 B7 88 E0 C9 A3 3F 13 72 4E B5 CB C7 27 41 B2 0F 6A”
uusi: “B8 4F 40 70 0C 63 90 E0 07 E8 7D BD B4 11 D0 4A EA 9C 90 F6”
FirebaseArduino.h https://github.com/firebase/firebase-arduino
DHT.h https://github.com/adafruit/DHT-sensor-library
MYeP8ZEEt1ylVDxS7uyg9plDOcoke7-2l
Kytkennät
| WeMos | DHT | BMP |
|---|---|---|
| GND | DHT | BMP |
| 3V3 | 3V3 | 3V3 |
| D1 | - | D1 |
| D2 | - | D2 |
| D4 | D4 | - |
Ohjeet
- Kytke DHT ja BMP anturit WeMokseen kytkentätaulukon mukaisesti
- Luo google firebase projekti osoitteessa console.firebase.google.com
- Kopioi Arduino koodi
- Kopioi Firebasesta projektisi osoite ja liitä se Arduino koodiin muodossa jossa ei ole ollenkaan https:// alkua tai kautta viivaa lopussa
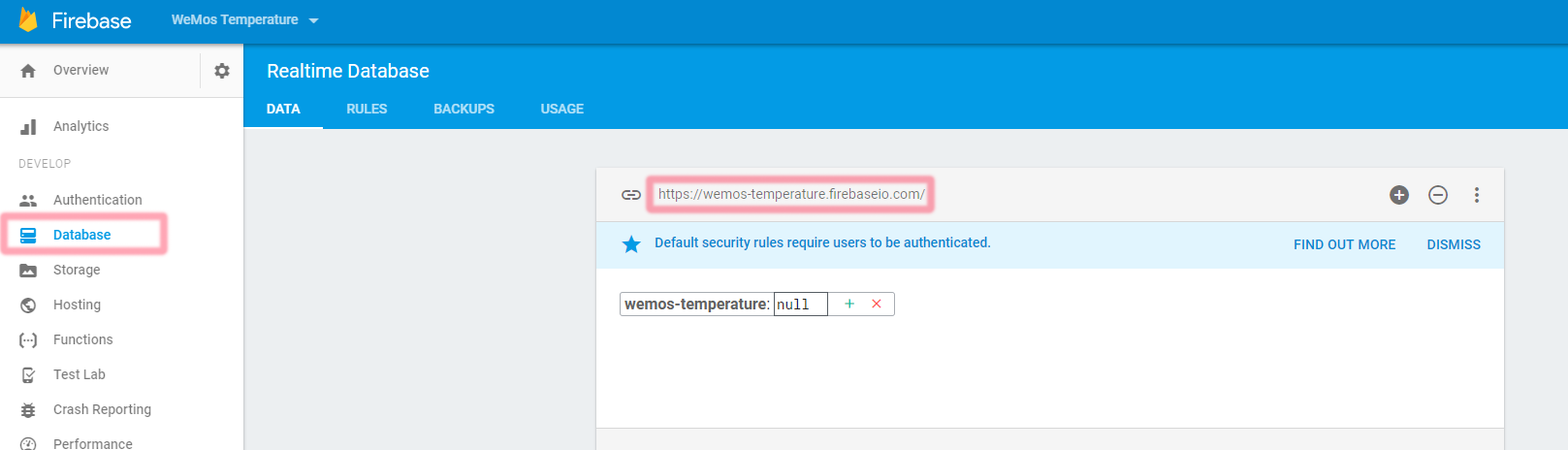
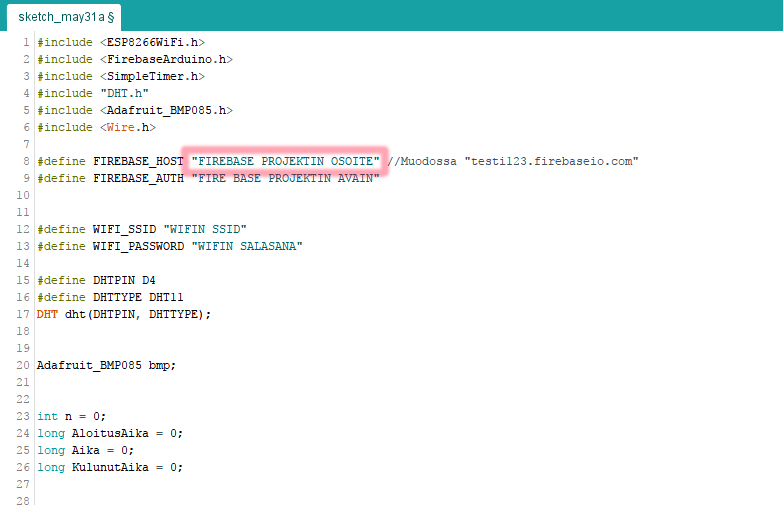
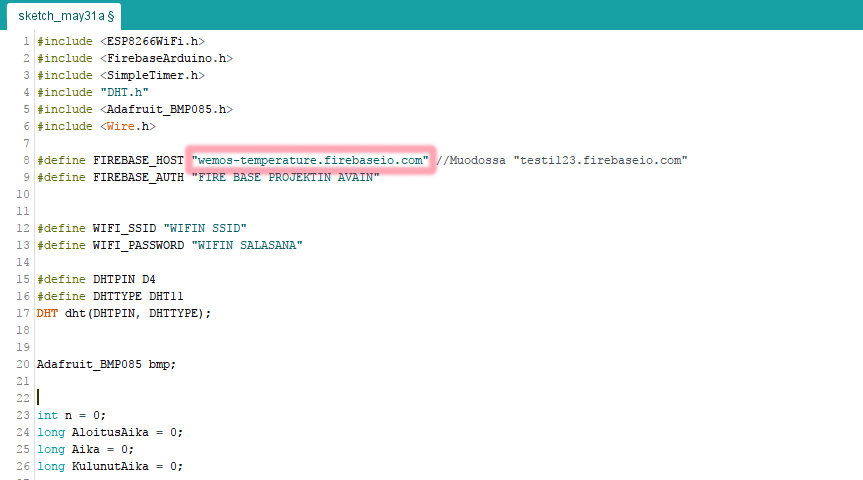
- Mene takaisin firebaseen projektisi sivuille
- Paina ratasta ja valitse “Project settings”
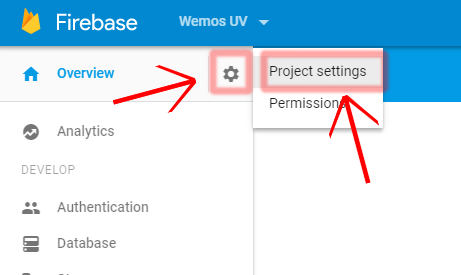
- Paina “SERVICE ACCOUNTS”

- Paina “Database Secrets”
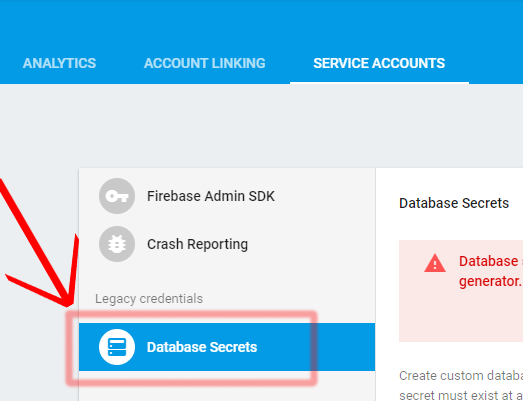
- Kopioi Secret key
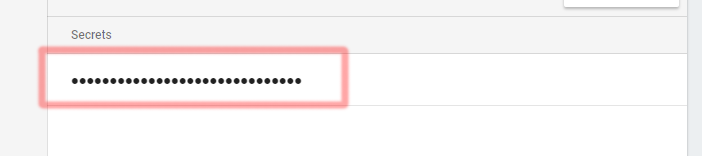
- Liitä secret key Arduino koodiin kuvassa esitettyyn kohtaan
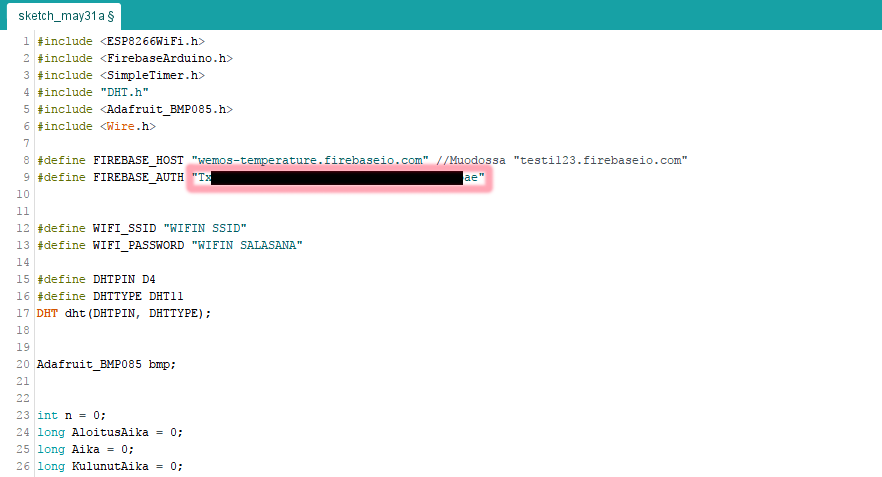
- Seuraavaksi täytä wifin tiedot
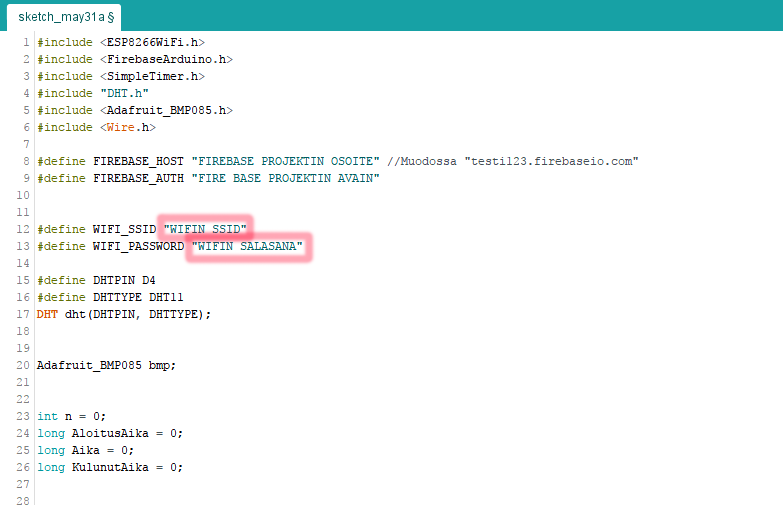
- Nyt voit lähettää arduino koodin WeMokseen
- Seuraavaksi luo uusi Google Sheets laskentataulukko
- Paina “Työkalut”
- Paina “Ohjelman muokkaustyökalu”
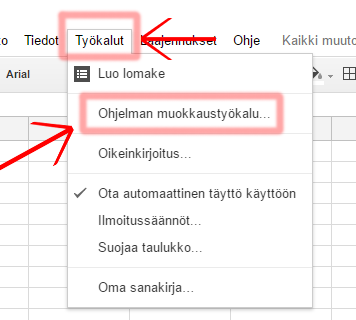
- Kopioi Ohjelman muokkaus työkaluun koodi jonka saat tästä
- Mene takaisin google sheets tiedostoon ja kopioi tiedoston ID kuvan näyttämästä kohdasta URL palkilla

- Liitä tiedoston id kuvan näyttämään kohtaan
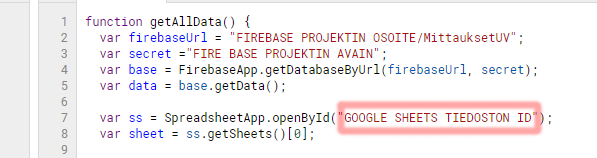
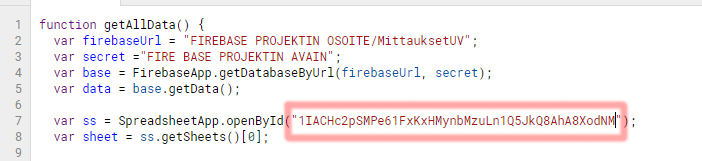
- Mene firebaseen projektisi sivulle ja paina “Database” (Punaisella kuvassa)
- Kopioi projektisi URL osoite (Vihreällä kuvassa)

- Mene takaisin google scriptiin
- Liitä URL osoite kuvassa esitettyyn kohtaan
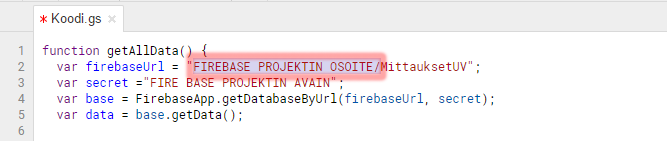
- Mene takaisin firebaseen projektisi sivuille
- Paina ratasta ja valitse “Project settings”
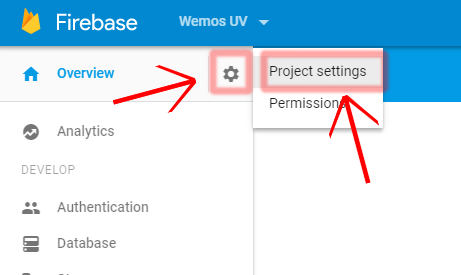
- Paina “SERVICE ACCOUNTS”

- Paina “Database Secrets”
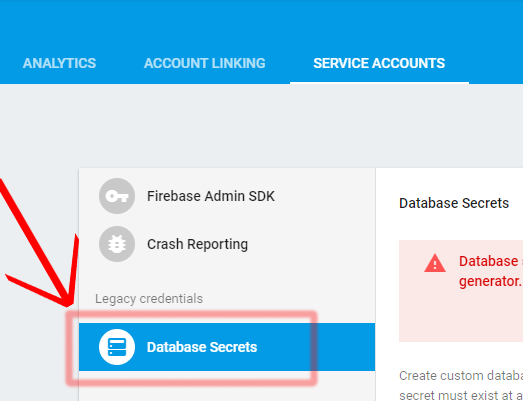
- Kopioi Secret key
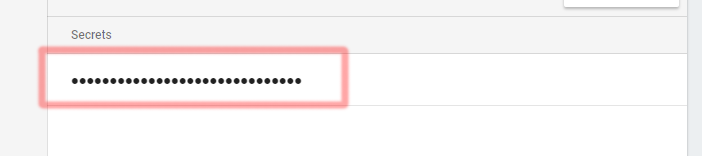
- Liitä secret key kuvassa esitettyyn kohtaan
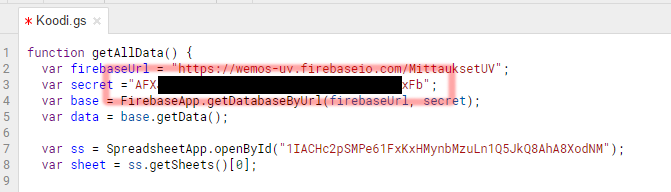
- Paina “Tiedosto”
- Paina “Tallenna”
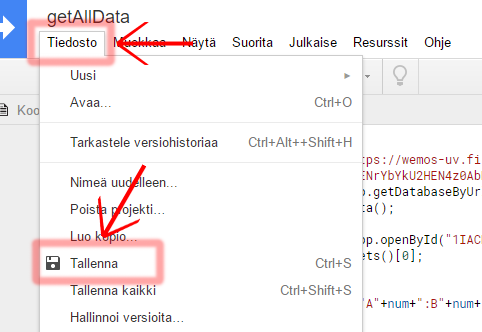
- Seuraavaksi ohjelman muokkaus työkalu kysyy ohjelmalle nimeä. Kirjoita kenttään “getAllData”
- Paina “OK”
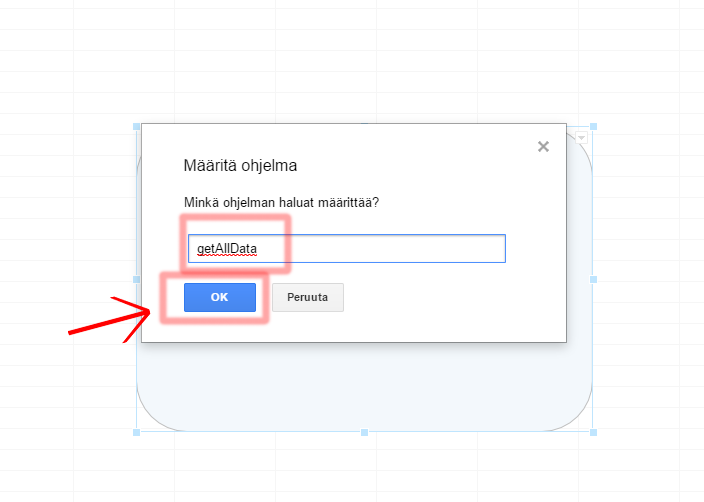
- Kun ohjelman muokkaus työkalu aukeaa paina “Resurssit”
- Paina “Kirjastot”
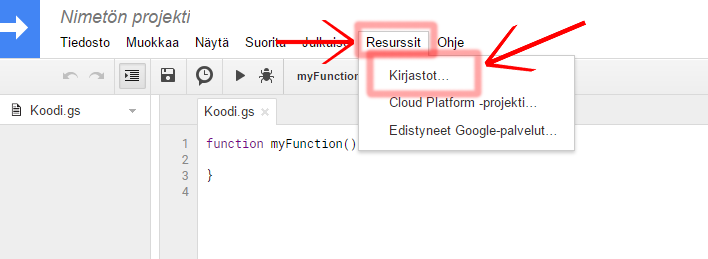
- Kirjoita “Lisää kirjasto” kenttään seuraava koodi “MYeP8ZEEt1ylVDxS7uyg9plDOcoke7-2l”
- Paina “Lisää”
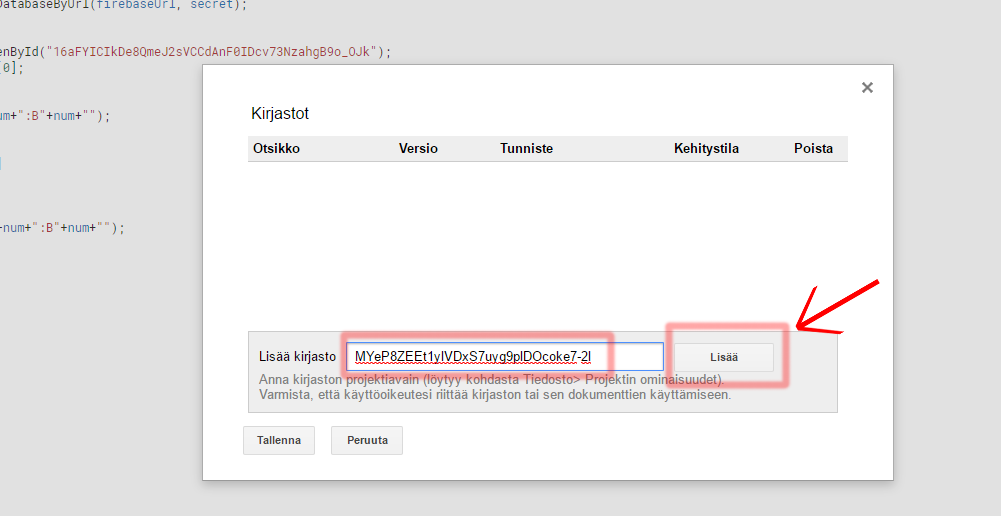
- Paina “Versio” tekstin alla olevia kolmea pistettä
- Valitse versioksi “11 Public release” (Tämä on ohjeiden tekohetkellä uusin Public release mutta jos valikossa näkyy myös uudempi Public release voit valita myös sen)
- Paina “Tallenna”
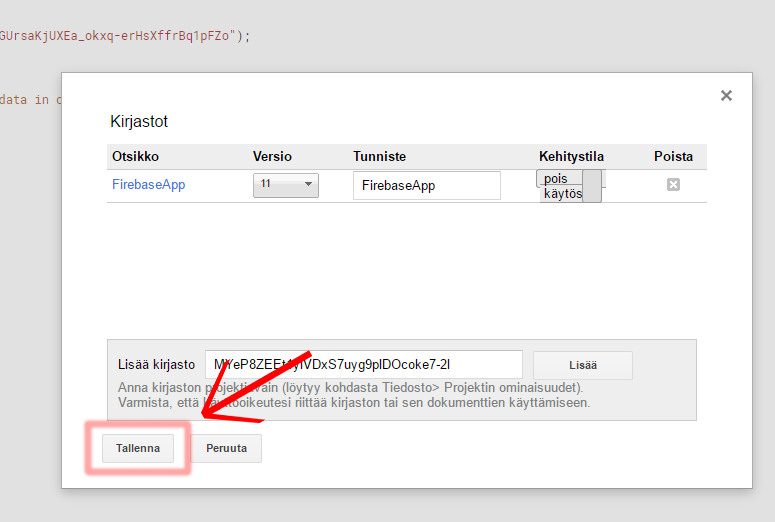
- Mene takaisin google sheets tiedostoon
- Paina “Lisää”
- Paina “Piirros”
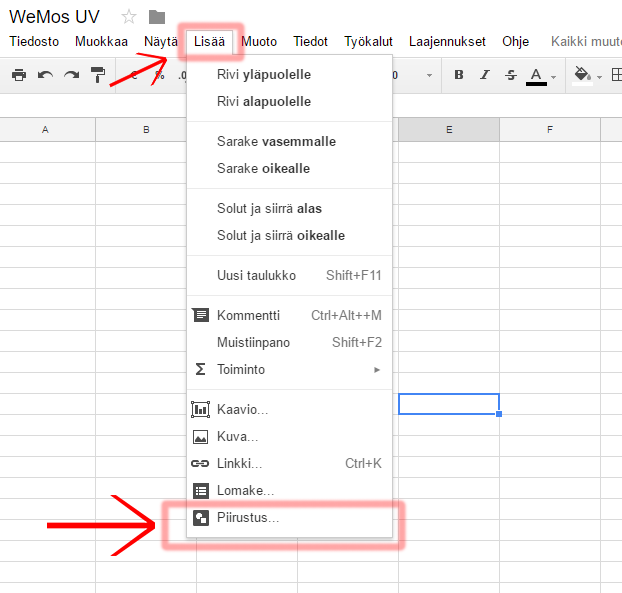
HUOM: Painonapin rakentaminen ei ole pakollinen. G Scriptin voi käydä päivittämässä manuaalisesti Gscript-editorissa (play näppäin).
- Piirrä haluamasi nappula
- Paina “Tallenna”
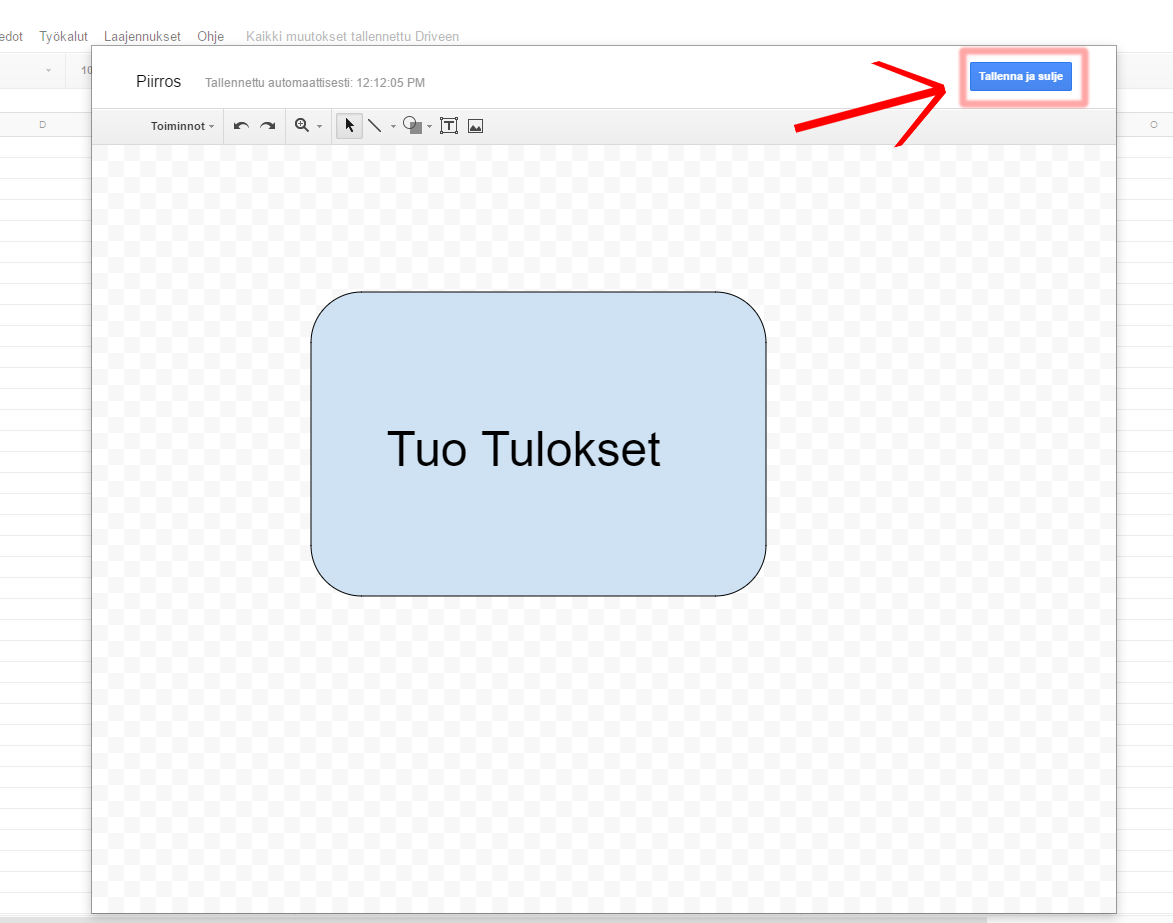
- Paina kuvan vieressä olevaa pientä nuolta
- Paina “Määritä ohjelma”
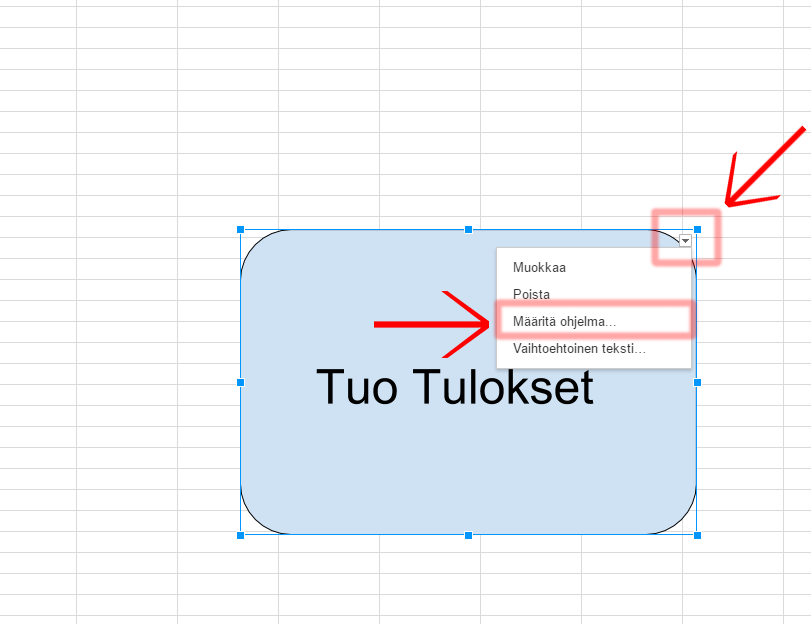
- Kirjoita kenttään “getAllData”
- Paina “OK”
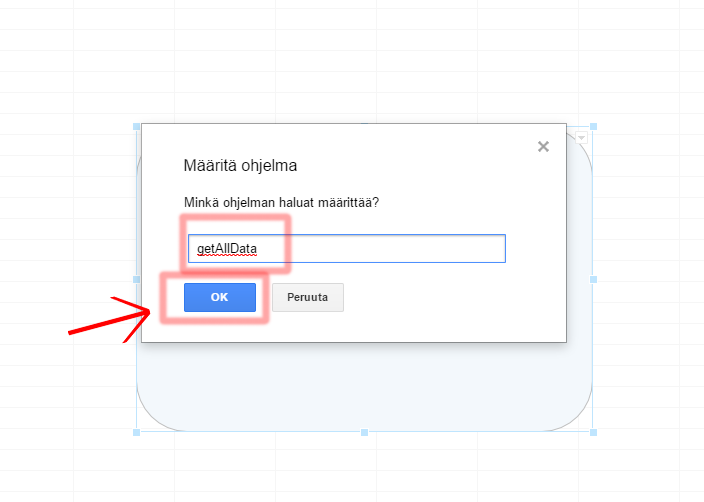
- Paina seuraavaksi nappulaa ja odota hetki ja tulosten pitäisi ilmestyä